Activating
your email account:
Before you proceed in configuring your email client,
make sure you have created all your email accounts through
your web based control panel under
email accounts.
After
configuring and activating your email account, you may
then proceed to configure your email client (eg. Eudora,
Netscape Messenger, Outlook
or Outlook Express) or check
your email using our Web-Based
Email Manager or Pine.
Assessing
your Web Based Email
1) To assess your
web based email, go to
http://<yourdomain.com>/webmail
For
example :-
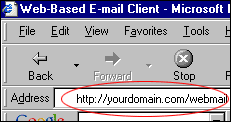
2) You will then
be brought to a login screen. Enter your email and password
that you have created in your
Web Based Control Panel -
Email Accounts and click on the "Login"
button.
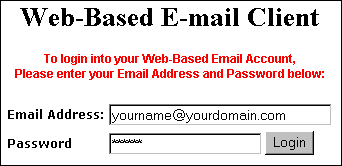
3) Your Web Based
Email Manager will display your inbox and the latest
email will be highlighted with a red arrow next to the
email. You can view the email by clicking on the name.
You can delete
the mail by checking the checkbox on the right of the
mail you want to delete and click on the "Delete
Mail" button.
You can move your
mail to another folder by following these steps:-
(Note: You have to create a folder from the Folder
options before you can perform this function)
a) Check the checkbox on the of the mail you want to
move.
b) Select a folder to move to from the "Select
a folder" drop down menu.
c) Click on "Move to" to move the mail.
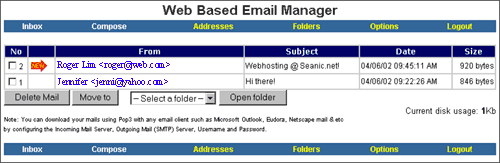
4) Clicking on
"Compose" will bring you to a form
like the one you see below. In this form you can compose
your email. Fill in your recepient email address in
the "Recipient" text box. If you have
other people you wish to send the email to, type their
email in the "Cc" text box or the "Bcc"
Text box. The Cc text box will show all the receipients
of your email and the Bcc text box will hide all the
recipients. Enter the Subject of your mail and the email
you wish to identify yourself in the email.
After composing
your email, you can choose whether to include your signature
(Signature can be composed in the "Options"
section), or include attachments in your email. Check
"Save to Sent Items" to save your outgoing
email.
Click on "Send
Email" to send the email.
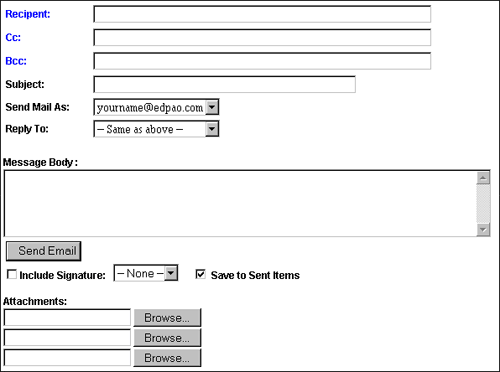
5) Clicking on
"Addresses" will bring you to your
address book. You can add your friends details in this
address book so that you don't have to remember all
their emails and personal details.
Clicking on the
"New Contact" button will bring you
to a form to fill to add a new entry to your address
book.
You can delete
an entry by checking the "Delete" check
box and clicking on "Delete Selected Contacts".
You can email a
person by checking the "To" checkbox
and clicking on "Send Email".
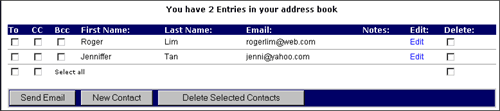
6) Clicking on
"Folders" will bring you to your folder's
manager. You can view the existing folders you have
created and also delete or add new folders. You can
also access the contents of the folder by clicking on
its name.

7) Clicking on
"Options" will bring you to a screen
where you can create signatures for your email. Signatures
are footers that will be included in the emails you
sent out.
Enter your signature
title and signature in the appropriate text bos and
click "Save Changes" to save the signature.
You can also edit
or delete an existing signature by selecting the signature
from the drop down menu and clicking on the appropriate
buttons.
(Note: You can only delete or edit a signature if you
have already created one)
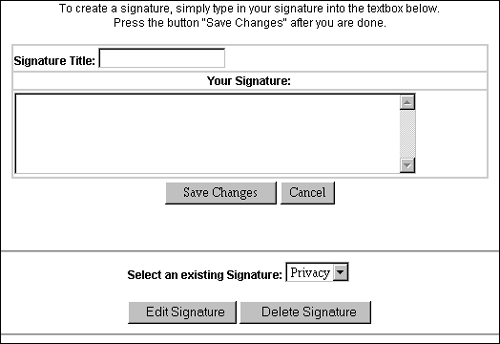
8) Clicking on
"Logout" will log you out of the web based
email manager.